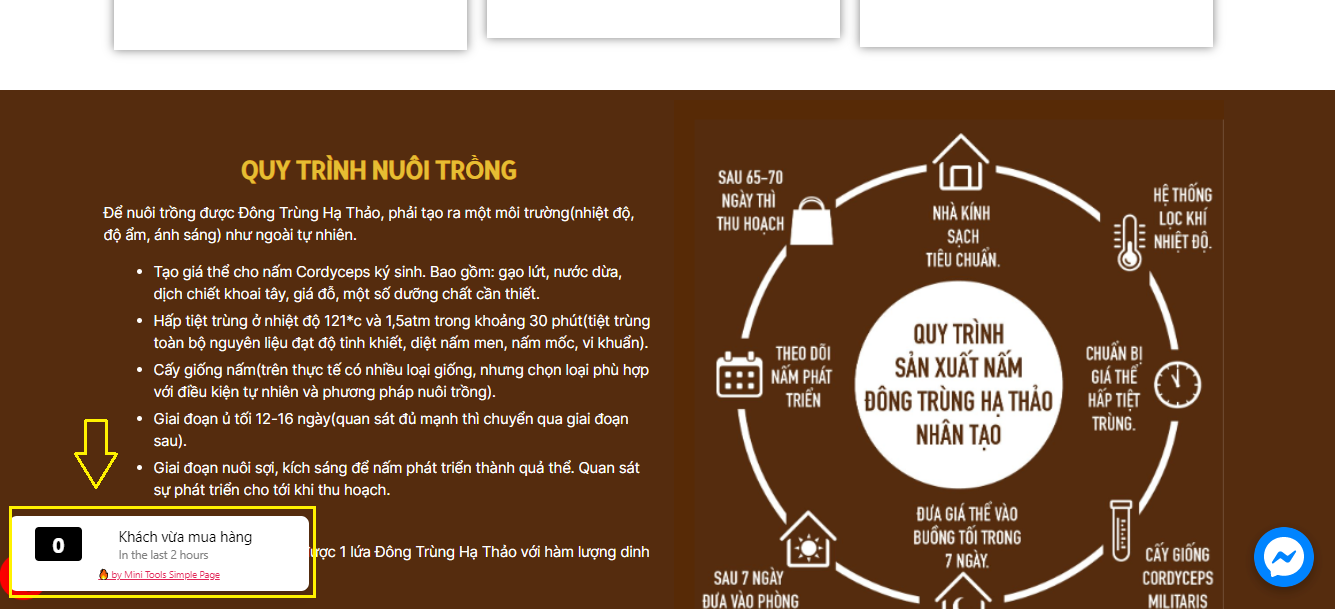>>>> Xem video hướng dẫn chi tiết
Hướng dẫn tích hợp Popup vào Landing Page
Để sử dụng Popup này bạn hãy làm theo hướng dẫn sau đây. (lưu ý Popup chỉ áp dụng cho tài khoản nâng cao - nếu bạn muốn trải nghiệm tính năng này vui lòng liên hệ với đội ngũ Simple Page để được hỗ trợ)
Truy cập SimplePage.vn và tiến hành đăng ký cho mình một tài khoản (Miễn phí)
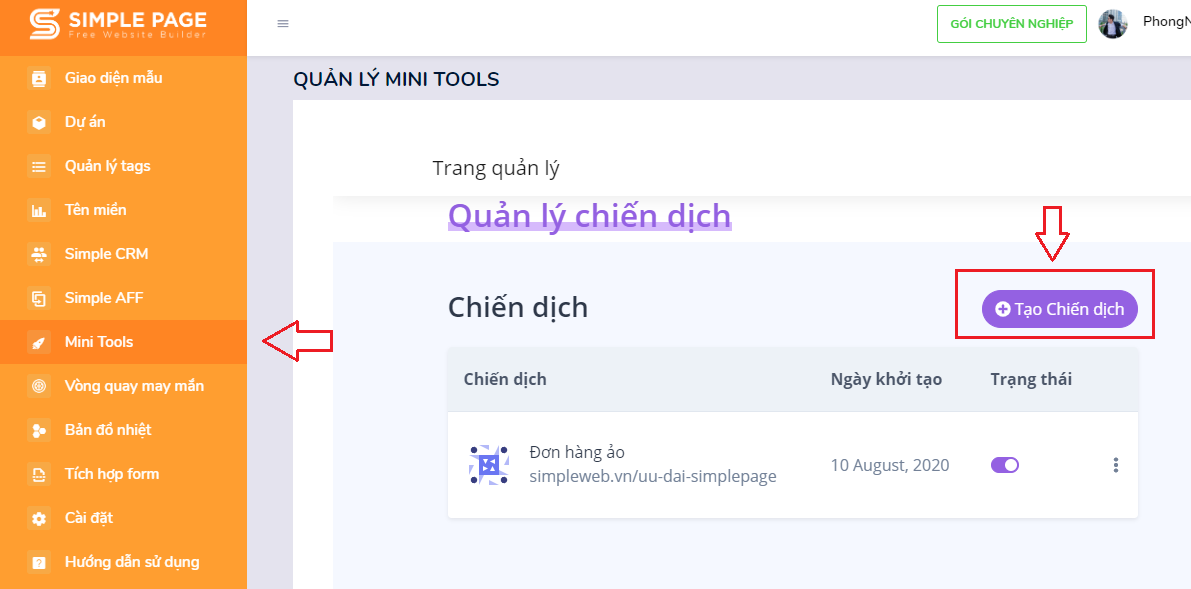
Với mỗi chiến dịch bạn có thể tạo riêng cho từng Landing Page để tiện theo dõi.
Tại phần Minitools bấm Tạo chiến dịch
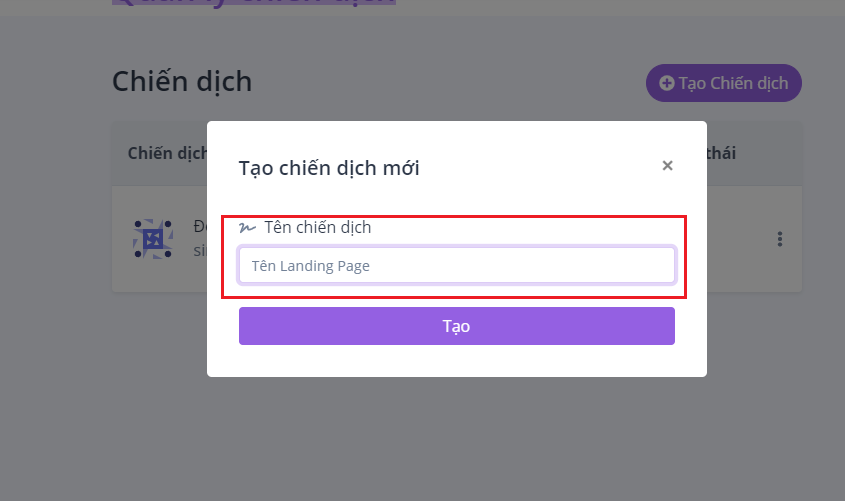
Sau khi tạo thành công bạn đi đến cài đặt cho chiến dịch
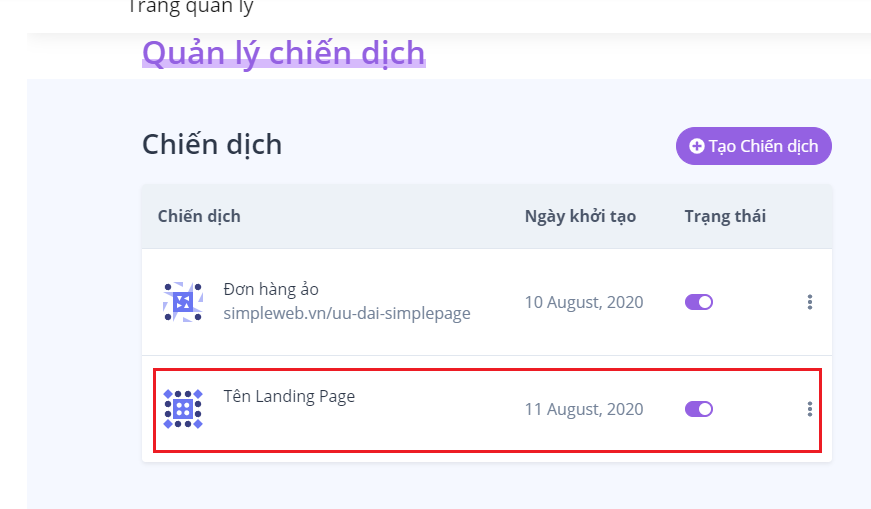
Tại giao diện này bạn sẽ tiến hành tạo popup hiển thị cho chiến dịch
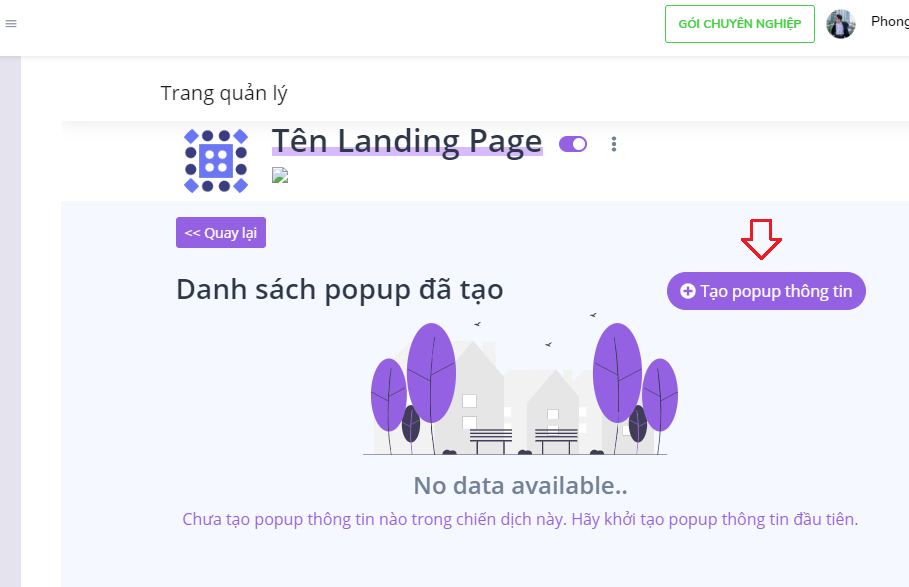
Tại đây có rất nhiều dạng hiển thị popup đáp ứng nhiều nhu cầu khác nhau như
- Popup thông tin
- Tặng mã giảm giá
- Bộ đếm truy cập
- Đơn hàng ảo
- Bố đếm người mua hàng ảo
- Hiển thị video
- Chia sẻ trên các MXH
- Đánh giá trải nghiệm
- …
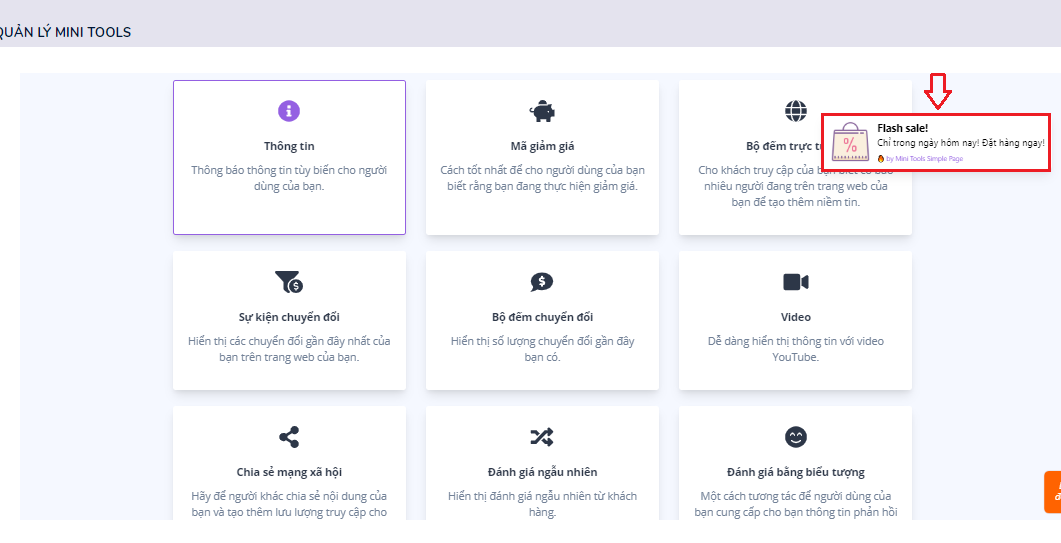
Sau khi chọn được mẫu popup phù hợp, bước tiếp theo sẽ đến giao diện thiết lập thông tin cho mẫu popup.
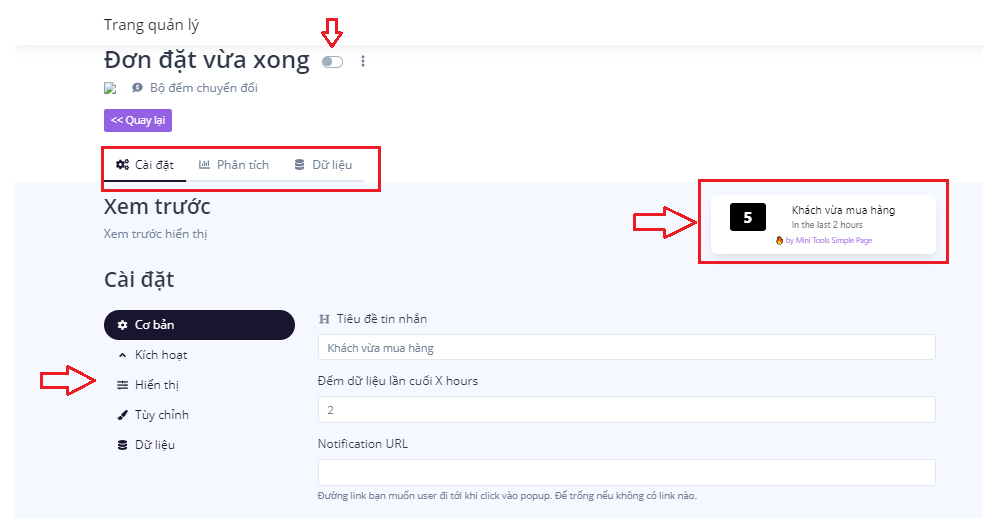
Trong ví dụ này mình vừa lựa chọn mẫu ‘Bộ đếm chuyển đổi” (với mỗi mẫu sẽ có các thông tin khác nhau bạn hãy trải nghiệm nhé)
Tại phần cài đặt này sẽ có các phần mà bạn cần quan tâm đó là
- Phần Cài đặt: là nơi để bạn cung cấp các thông tin về mẫu popup hiển thị
- Phần Phân tích là nơi hiển thị các lượt view, lượt click trên landing page
- Phần Dữ liệu là nơi lưu các data mà khách hàng cung cấp trên popup (áp dụng cho các mẫu popup yêu cầu khách để lại thông tin)
Tại phần cài đặt bạn sẽ thiết lập các thông tin cho popup như:
- Nội dung hiển thị
- Icon hình ảnh hiển thị
- Vị trí xuất hiện trên màn hình
- Thời gian xuất hiện popup
- Thời gian hiển thị popup
- Tùy biến màu sắc cho popup
Sau khi cài đặt xong bạn click vào nút Cập nhật
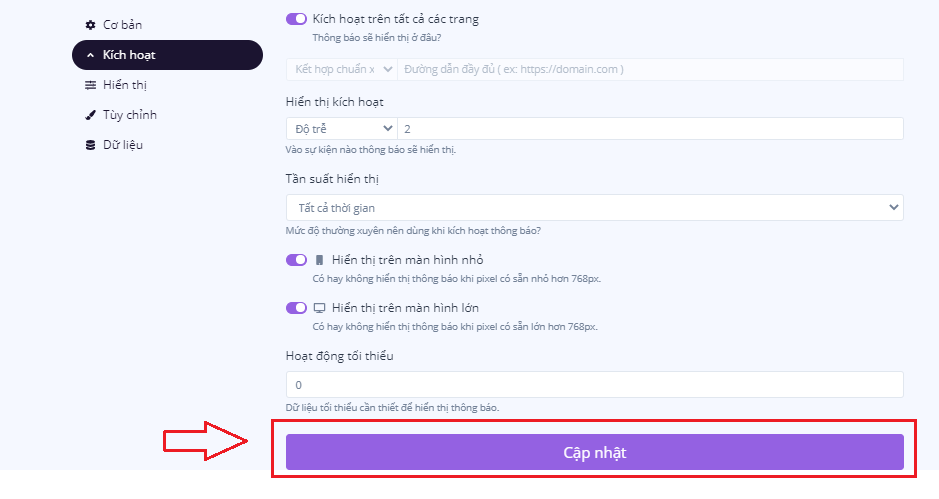
*Lưu ý: Sau khi cập nhật xong thì popup này vẫn chưa hoạt động mà bạn cần kích hoạt nó lên (xem hình ảnh bên dưới)
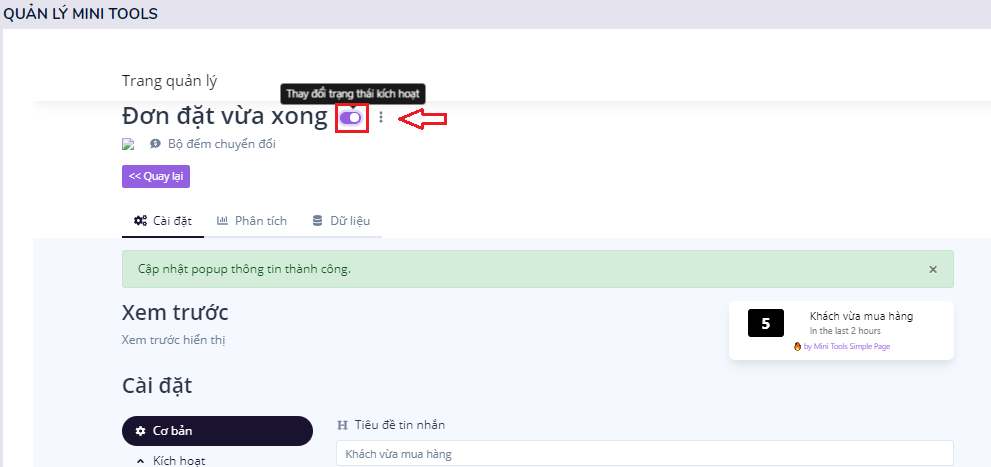
¶ Tích hợp Mini tool vào Landing Page
Vậy là vừa rồi bạn đã thiết lập cài đặt cho popup thành công, tiếp theo bạn cần làm là tích hợp popup này vào landing page để chạy quảng cáo.
Vào phần dự án cần tích hợp Mini tools > Chọn dự án (lưu ý dự án cần được xuất bản trước khi tích hợp Mini tools) > Hành động > Gắn mã Mini Tools
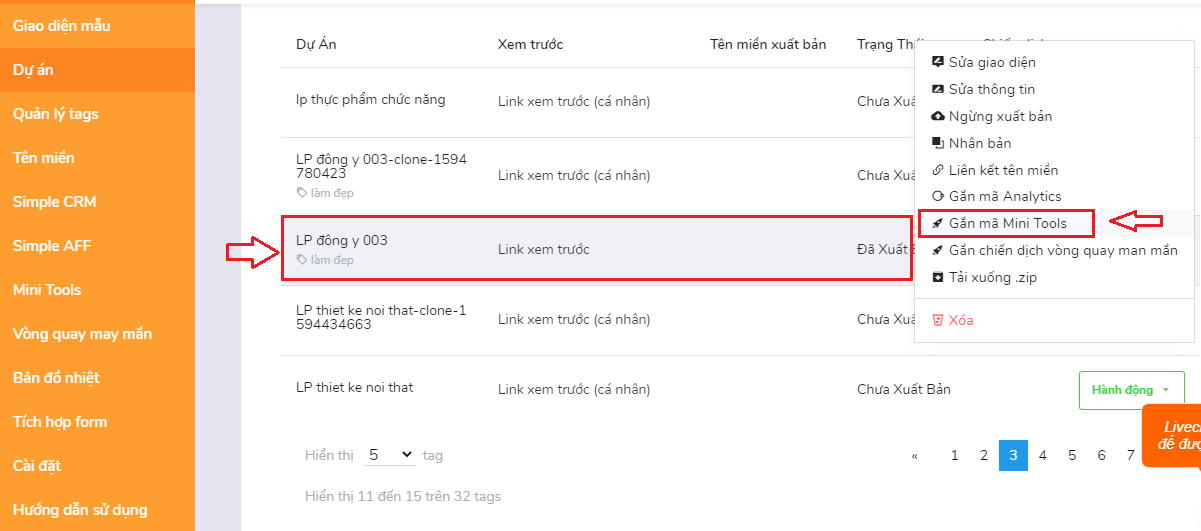
Khi liên kết mini tools hiển thị > Bạn hãy chọn tên chiến dịch Mini tools cần tích hợp và nhấn Kết nối
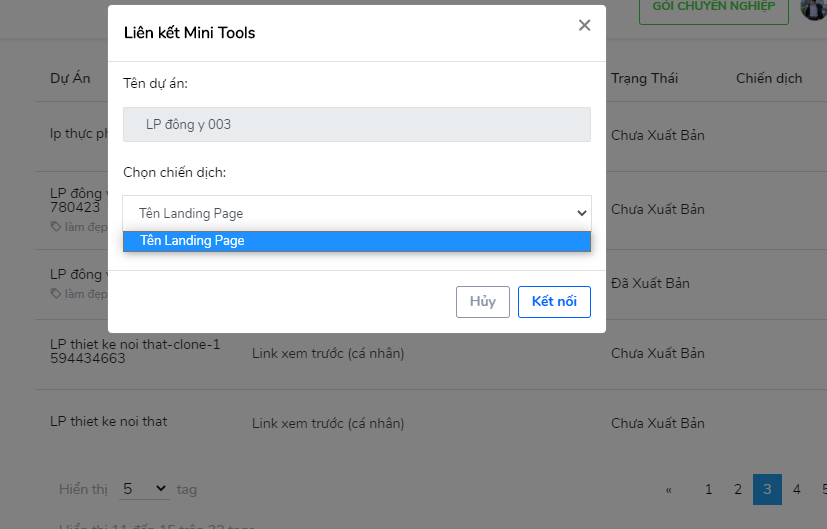
Khi hiển thị thông báo như hình dưới là bạn đã tích hợp thành công
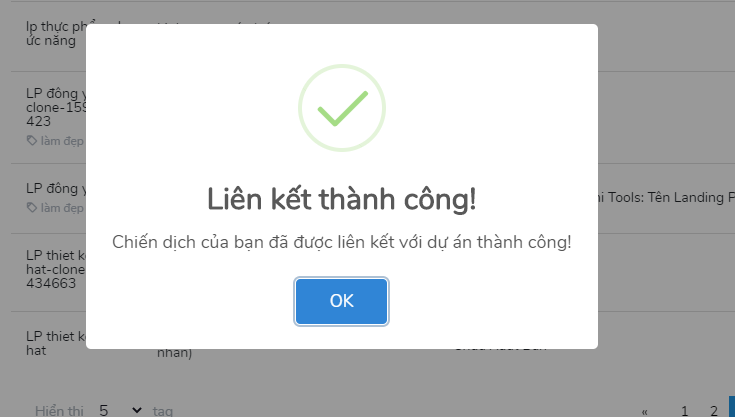
¶ Kiểm tra Mini tool hiển thị
Để kiểm tra mini tool hiển thị ra sao bạn chỉ cần mở link xem trước landing page để xem.
Sau vài giây sẽ hiển thị mẫu popup như đã thiết lập như hình bên dưới.
Để tùy biến mini tools bạn chỉ cần vào lại phần Cài đặt Mini Tool để chỉnh sửa trực tiếp.